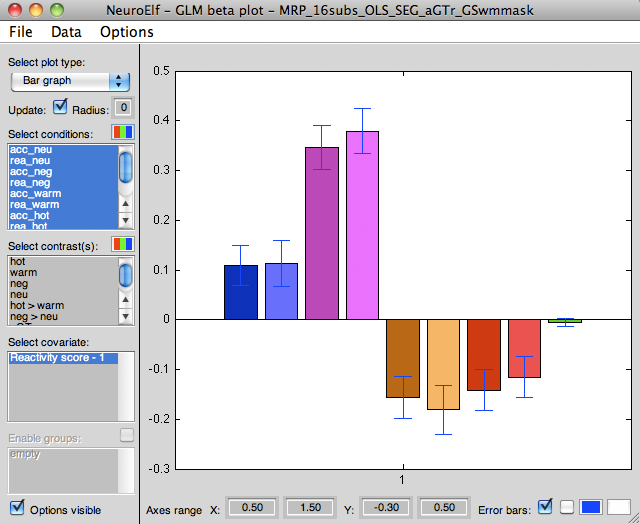This is an old revision of the document!
Table of Contents
NeuroElf - GLM beta plotter
Motivation
This tool is mostly meant as a quick visualization for the assessment of whether or not a statistical test value (t-contrast) found in a specific part of the brain “makes sense” w.r.t. the hypothesis of the study.
For instance, if the design contains two sets of stimuli (images and temperatures, an example taken from my lab), and within each set there are sub-categories (negative vs. neutral, and a reactive vs. accepting mindset), a contrast between negative and neutral images might show a strong activation cluster (in the example image below in visual cortex). Still, this contrast might be driven by a variety of differences in processing, and to confirm that, indeed, the term in the contrast that “makes the difference” a bar plot can be used to visualize the actual means (and also individual subjects' values), which then gives more confidence in that the result is not a stray finding.
Requirements
A GLM file must be loaded and selected as the currently used statistics object, which will then enable the user to use the GLM menu.
Opening the UI
To open the UI, select the Beta/scatter plotter entry from the GLM menu.
GUI layout
Controls
The following controls are available:
- Plot type (dropdown) with settings Bar graph, Scatter plot, Scatter plot + OLS, and Scatter plot + robust
- when Bar graph is selected, the average (and optional individual) beta or contrast values will be shown as bars (and on-top-of-bar scatter points), with optional error bars
- when Scatter plot is selected (only available when a covariate is configured and selected as well), the beta or contrast values of the first selected predictor/contrast will be scattered (Y axis) against the selected covariate (X axis)
- when Scatter plot + OLS is selected, an additional regression line will be drawn
- when Scatter plot + robust is selected, the additionally drawn regression line represents the outcome of a robust regression
- Update (checkbox): if checked, the plot updates with the cursor position and also when a cluster is selected from the list of VOIs
- Radius (edit field): when the brain is browsed with the Update box checked, this determines the sampling size for the displayed betas (default being 0, meaning that only one voxel worth of data is shown)
- Select conditions (multi-selection listbox): for Plot type Bar graph, all selected conditions will be shown, for Plot type Scatter plot only the first condition will be shown; conditions and contrasts cannot be selected at the same time, so selecting a condition forces all contrasts to be de-selected
- Condition color settings (button): this button allows to re-set the colors for each condition (as they are stored in the GLM file) for visualization purposes; it also allows to re-define colors for contrasts (as opposed to the sum of their condition terms)
- Select contrasts (multi-selection listbox): same as conditions, selecting one or more contrasts de-selects all conditions
- Contrast color settings (button): same as condition colors
- Select covariate (single-selection listbox): only used when Plot type is set to one of the Scatter plot options, in which case the selected covariate is used as the independent variable (X axis) for scattering and regressing the beta/contrast values
- Enable groups (checkbox): if groups are configured in the GLM file (see Contrast manager UI), bar graphs can be shown for each group separately
- Groups (multi-selection listbox): if groups are enabled (checkbox ticked), and the Plot type is set to Bar graph, bars and beta/contrast values will be shown for each group separately
- Options visible (checkbox): if unchecked, all other controls are hidden and the axes is maximized to cover (almost) the entire figure (improved screenshots)
- Axes range X/Y from/to (edit fields): if the auto-scaling of the axes object is undesirable (e.g. to use the same scaling across several regions/studies/etc.), the
XLimandYLimaxes properties can be set via these four edit controls; to revert to auto-scaling, simply enter an invalid number (e.g. any letter) - Error bars (checkbox): if checked (default) and Plot type is set to Bar graph, error (SE) indicators are shown around the mean value each bar represents (SE of mean); if individual data points are plotted (see next control), the error indicators represent standard deviation (SD)!
- Individual points plot (checkbox, unlabeled): if checked and Plot type is set to Bar graph, individual datapoints (one for each subject and selected condition/contrast) is scattered on top of the average bars; in that case any error indicators represent standard deviation instead of SE!
- Error indicator color setting (button): this button can be used to alter the color of the error indicators
- Background color setting (button): this button can be used to alter the background color of the axes
Menu
The following functions are available via a menu:
- File
- Save figure screenshot… - calls the private screenshot function of NeuroElf, requesting a filename, saving the figure as an image
- Save axes screenshot… - calls the private screenshot function of NeuroElf, requesting a filename, saving the axes object as an image
- Save full axes screenshot… - hides the options (incl. the Options visible checkbox!), then calls the screenshot function for the figure
- Data
- Set Data in Base Workspace - make the data currently used available in the base workspace
- Options
- Subject selection - brings up a listbox selector (
listdlg) with the subject names, allows to exclude individual subjects from the plotter (e.g. to see if a particular subject is an outlier in all conditions, or otherwise shows an abnormal pattern)